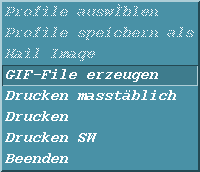
3. Menüleiste*
3.1 Menü Objekt *
3.2 Menü Zeigen *
3.4 Menü Dokumente *
3.5 Menü Office *
3.7 Menü Show Elemente *
3.8 Menü Hilfe *
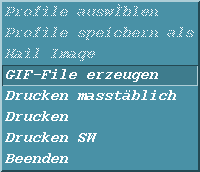
| Profile auswählen | Bietet die Möglichkeit zuvor abgespeicherte Profile auszuwählen und zu öffnen. |
| Profile speichern als | Hiermit lassen sich Profile (d.h. die Abarbeitung von Menüpunkten in einer definierten Reihenfolge bis zur Darstellung auf dem Bildschirm) unter einem frei wählbaren Namen abspeichern. |
| GIF-File erzeugen | Erzeugt GIF-File |
| Drucken massstäblich | Druckt die aktuelle Darstellung auf dem ausgewählten Drucker massstäblich aus. |
| Druckt die aktuelle Darstellung auf dem ausgewählten Drucker aus. | |
| Drucken SW | Druckt die aktuelle Darstellung auf dem ausgewählten Drucker aus in Schwarz-weiss. |
| Beenden | Beendet das Programm. |
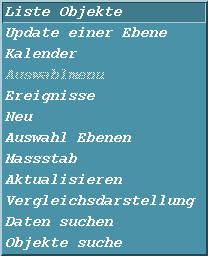
| Liste Objekte
|
Der Anwender kann mit der mittleren Maustaste
geographische Objekte in der Karte anwählen. Diese werden dann der
Objektliste als Text oder wenn der Name nicht verfügbar ist als Id
angefügt. Voraussetzung ist die Aktivierung des Layers.
Mit dem Button "neu" kann der Benutzer die bisherige Liste löschen. "Sichern" ermöglicht dem Anwender das speichern der Liste in einen Textfile. Mit dem Auswahlbutton "An oder Aus" steuert der Benutzer, ob Objekte aktuell hinzugefügt werden sollen. |
| Update eine Ebene
|
Ermöglicht dem Anwender einen auszuwählenden Sachdatenlayer erneut zu erstellen. Nach Auswahl eines Sachdatenlayers werden die notwendigen Eingabemasken automatisch aufgefufen. |
| Kalender | Öffnet den Texteditor. Dieser kann als Notizblock verwendet werden. |
| Ereignisse | Öffnet das Fenster zur Ereignisdefinition |
| Neu | Löscht alle neu angelegten Ebenen und geht in die Grundeinstellung (Gesamtansicht der Schweiz mit Kantonsgrenzen ohne Datendarststellungen). |
| Auswählen von Ebenen
|
Mit dieser Option lassen sich:
Eine detaillierte Beschreibung gibt Kapitel 4.
|
| Massstab
|
Ermöglicht es für die grafischen Darstellungen
mit Raumbezug, einen anderen Massstab einzustellen. Drei verschiedene Massstäbe
sind vordefiniert.
|
| Aktualisieren | Aktualisiert die zuletzt definierten Darstellungen. Hierzu werden die notwendigen Daten wie Zeitintervall, Klasseneinteilung etc. Für die jeweiligen Darstellungen abgefragt. |
| Vergleichsdarstellung | Diese Option ermöglicht es eine Kopie des View-Bereichs (grafische Darstellung mit Legende) zu erstellen und in Applix-Graphics weiter zu bearbeiten. |
| Daten suchen
|
Öffnet ein Fenster zur ODL-Datenbank
Folgende Optionen bestehen:
|
| Daten suchen Labordatenbank
|
Öffnet ein Fenster zur Labordatenbank
Folgende Optionen bestehen:
|
| Objekte suchen
|
In der Geographiedatenbank kann nach einem Objekte
gesucht werden. Der Anwender gibt einen Suchbegriff (Wildcard ist * ) ein.
Findet das System mehr als ein Objekt werden diese in der darunter befindlichen
Liste dargestellt. Aus dieser Liste kann der Benutzer ein Objekt auswählen,
welches dann in der Karte eingefärbt wird.
Ist der Suchbegriff eindeutig, so wird das Objekt direkt eingefärbt. Voraussetzung ist die Aktivierung des entsprechenden Layers und das im System für den entsprechenden Layer Texte hinterlegt sind. |
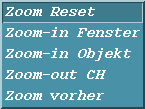
| Zoom-in Fenster | Vergrössert den in einem Fenster definierten Ausschnitt des View-Bereichs. Das Zoom-Fenster wird erzeugt indem die linke Maustaste gedrückt wird und bei gedrückter Maustaste das gewünschte Fenster aufgezogen wird. Nach loslassen der Maustaste erscheint der Fensterausschnitt vergrössert im gesamten View-Bereich. |
| Zoom-in Objekt | Hierzu muss das Menü "Sensitiv auf" auf Fläche eingestellt werden und der entsprechende Layer im Menü "Auswählen von Ebenen" aktiviert sein. Das anklicken eines Flächenobjektes führt zur Vergrößerung dieses Objektes auf den gesamten View-Bereich. |
| Zoom-out CH | Zeigt die gesamte Schweiz im View-Bereich. |
| Zoom vorher | Stellt die zuvor eingestellte Ansicht wieder her. |
| Zoom Reset |
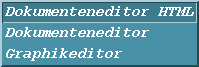
| Dokumenteneditor HTML | Öffnet die Exportfunktion zum HTML-Browser (Netscape). Diese Funktion ermöglicht es den View-Bereich von CHRIS als HTML-File zu exportieren und z.B. als Bericht mit dem Browser-Editor weiter zu bearbeiten und via Internet zu versenden. |
| Dokumenteneditor | Öffnet die Exportfunktion nach Applix-Words. Diese Funktion ermöglicht es den View-Bereich von CHRIS nach Applix-Words zu exportieren und z.B. als Bericht mit der vollen Applix-Funktionalität weiter zu verarbeiten. |
| Graphikeditor | Öffnet die Exportfunktion nach Applix-Graphics. Diese Funktion ermöglicht es den View-Bereich von CHRIS nach Applix-Graphics zu exportieren. Hier steht die volle Zeichnenfunktionalität von Applix-Graphics zur Verfügung. |
Detaillierte Beschreibungen der Applixware-Programme entnehmen Sie bitte
der Dokumentation von Applix.
![]()
| ODL-Datenbank | Öffnet die Anwendung ODL-Datenbank. Hierfür ist eine separate Beschreibung vorhanden. |
| Labor-Datenbank | Öffnet die Anwendung Labor-Datenbank. Hierfür ist eine separate Beschreibung vorhanden. |
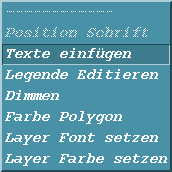
| Position Schrift | Derzeit nicht verfügbar |
| Texte einfügen
|
Nach Auswahl dieses Menüpunktes kann der Anwender durch anklicken in der Karte einen Text einfügen. Nach dem Anklicken in der Karte erscheint nebenstehende Dialogmaske. Der Anwender kann Font und Farbe einstellen und den Text eingeben. Um den Text in der Karte sichtbar zu machen, muß der entsprechende Layer eingeschaltet sein. |
| Legende editieren
|
Die aktuelle Legende (vgl. Layermaske) wird
in nebenstehender Dialogmaske angezeigt. Durch Anwahl einer der Zeilen
in der Liste können folgende Parameter verändert werden:
Sind die Parameter verändert worden muß der Anwender sie noch durch den Button "Ändern" bestätigen. Durch "Hinzufügen" können weitere Zeilen hinzugefügt werden. "Löschen" löscht die aktuelle Zeile. Mit "Ok" oder "Anwenden" wird die neue Legende gesichert. |
| Dimmen
|
Die Hintergrunddaten können gedimmt werden, d.h. die Sättigung wird zischen 0 und 100 Prozent verändert. CHRIS startet mit einem Defautwert von 50 %. |
| Farbe Polygon
|
Ist ein Layer aktiviert worden, kann durch Auswahl
dieses ein Menüpunkt ein Objekt neu eingefärbt werden. Nachdem
Anklicken eines Objektes erscheint nebenstehende Dialogmaske.
Die neue Farbe kann mittels Schieberegler eingestellt werden. |
| Layer Font setzen
|
Mit dieser Dialogmaske können die Default-Farbe und der Default-Font der Layer gesetzt werden. Der Benutzer wählt hierzu in der Liste einen Layer aus und setzt den Font und die Farbe. Mit "Ok" oder "Anweden" wird die Aktion ausgeführt. |
| Layer Farbe setzen
|
Mit dieser Dialogmaske können die Default-Farbe
der Layer für die Objektarten
Gesetzt werden. Der Benutzer wählt hierzu in der Liste einen Layer aus und setzt die Farbe. Mit "Ok" oder "Anweden" wird die Aktion ausgeführt. |
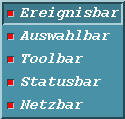
| Ereignisbar
|
Mit dem Auswahlbutton kann die Ereigniszeile an oder abgeschaltet werden. |
| Auswahlbar
|
Mit dem Auswahlbutton kann die Auswahlzeile an oder abgeschaltet werden. |
| Toolbar
|
Mit dem Auswahlbutton kann die Toolzeile an oder abgeschaltet werden. |
| Statusbar
|
Mit dem Auswahlbutton kann die Statuszeile an oder abgeschaltet werden. |
| Netzbar
|
Mit dem Auswahlbutton kann das Netzmenü an oder abgeschaltet werden. |
| Hilfe | Öffnet die Hilfedateien im Browser. |
Detaillierte Beschreibungen der Applixware-Programme entnehmen Sie bitte
der Dokumentation von Applix.