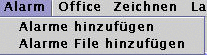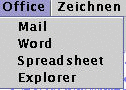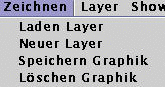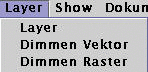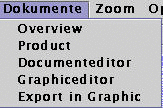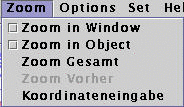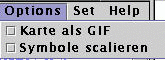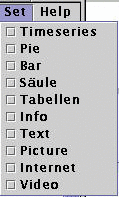3. Menüleiste
3.1 Menü
Objekt
3.2 Menü
Alarm
3.3 Menü
Office
3.4 Menü
Zeichnen
3.5 Menü
Layer
3.6 Menü
Show
3.7 Menü
Dokumente
3.8 Menü
Zoom
3.9 Menü
Optionen
3.10 Menü
Set
3.11 Menü
Hilfe
Menüleiste
In diesem Kapitel wird die Menüleiste mit ihren Funktionen erläutert.
Menü Objekt

Drucken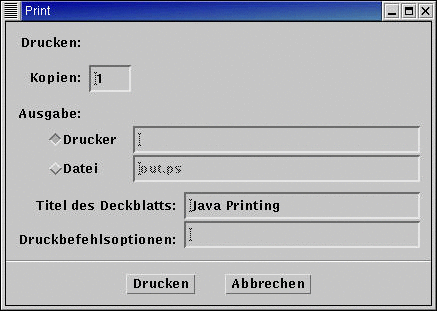 |
Druckt die aktuelle Darstellung auf dem
ausgewählten Drucker aus. Nach der Auswahl des Menüpunktes "Drucken"
erscheint je nach Betriebssystem ein Druckerauswahldialog. Das nebenstehende
Bild zeigt den entsprechenden Dialog unter Linux. |
| Exit |
Beendet das Programm. |
Drucken
Menü Alarm
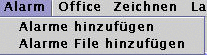
Alarme hinzufügen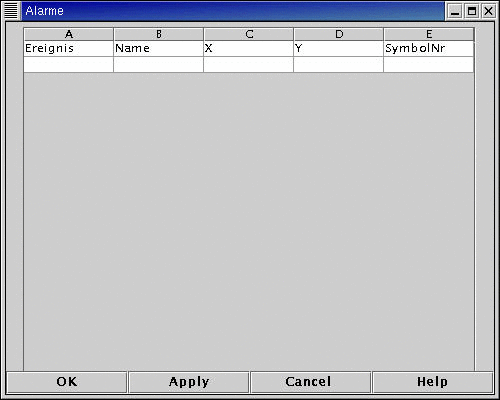 |
Mit diesem Dialogpunkt können Alarme
der Applikation hinzugefügt werden. Der Anwender muss folgende Informationen
eingeben:
-
X und Y-Koordinate
-
Symbolid
-
Namen des Alarme
-
Ereignis
|
| Alarme File hinzufügen |
Die Alarme werden aus einem File oder einer
Datenbank eingelesen. Diese Funktion kann auch automatisiert werden, d.
h. das System fragt die Quellen zyklisch ab. |
Menü Office
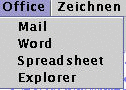
| Mail |
Mailsystem wird aufgerufen |
| Word |
Dieser Menüpunkt startet das Textverarbeitungssystem. |
| Spreadsheet |
Dieser Menüpunkt startet das Tabellenverarbeitungssystem. |
| Explorer |
Dieser Menüpunkt startet den Explorer |
Menü Zeichnen
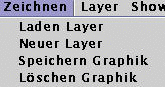
Laden Layer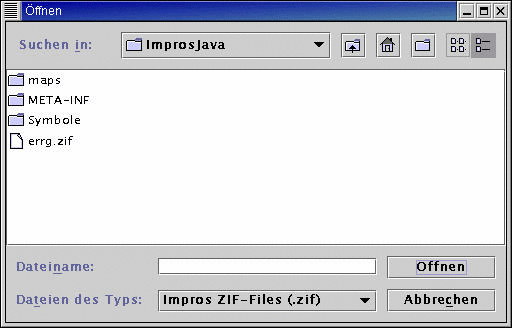 |
Der Aufruf dieses Menüpunktes startet die
nebenstehende Maske, mit der ein zuvor abgespeicherter Layer aufgerufen
werden kann. Der Layer kann Zeichenelemente oder Symbole enthalten. |
| Neuer Layer |
Alle aktuellen Zeichen und Symboloperationen
werden auf dem in der Layermaske definierten aktiven Layer gespeichert.
Diese Funktion definiert den in der Tabelle nächsten Layer als aktiv
und setzt den Layernamen auf den Namen "Zeichenlayer". |
Speichern Graphik
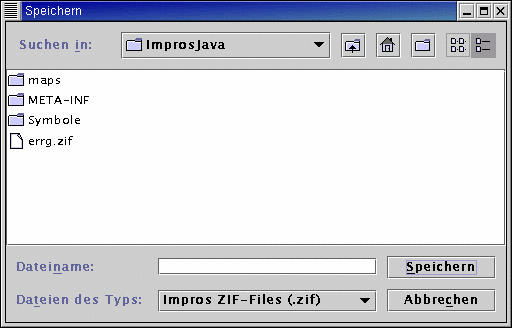 |
Der aktive Zeichenlayer wird unter dem in der nebenstehenden Maske
eingegebenen Filenamen gespeichert. |
| Löschen Graphik |
Der Inhalt des aktiven Layers wird gelöscht. |
Menü Layer
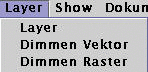
Layer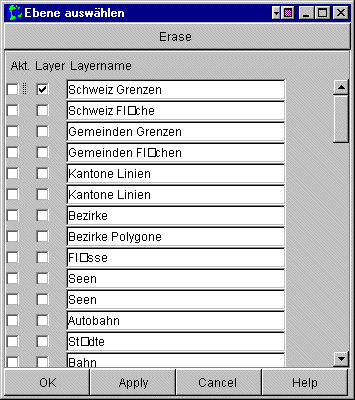 |
Geographische Darstellungsebenen, sogenannte
Layer, können der Darstellung hinzugefügt oder weggenommen werden.
In dieser Version von IMPROS ist jeder Layer einem bestimmten Darstellungstyp
zugeordnet, d. h. Linien, Flächen, Texte und Symbole.
Mit dem ersten Auswahlpunkt wird der aktive Layer definiert und mit
dem zweiten Punkt wird die Darstellung der Layer aufgerufen. |
Dimmen Vektor
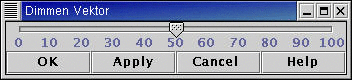 |
Die Hintergrunddaten können gedimmt werden, d. h. die Sättigung
wird zischen 0 und 100 Prozent verändert. LIMAS startet mit einem
Defautwert von 100 %. |
Dimmen Raster
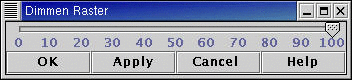 |
Die Hintergrunddaten können gedimmt werden,
d. h. die Sättigung wird zischen 0 und 100 Prozent verändert.
LIMAS startet mit einem Defautwert von 100 %. |
Menü Show
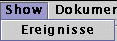
Ereignis
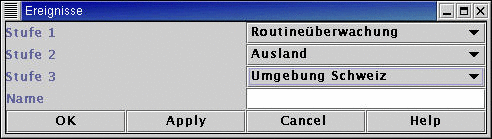 |
In LIMAS können sogenannte Ereignisse definiert
werden. Diese vordefiniertten Ereignisse können Darstellungen oder
Aktionen zugeordnet werden. In dieser Vorauswahl werden die ersten drei
Stufen des Ereignisbaumes aufgerufen. Die Ereignisse werden in Kapitel
5 ausführlicher behandelt. Neben den Ebenen kann in der aktuellen
Sitzung ein frei wählbarer Name vergeben werden. |
Symbole
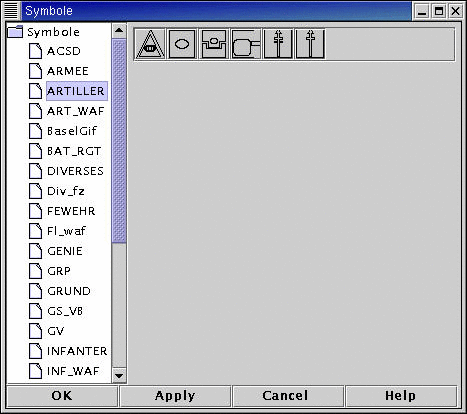 |
Die in Kapitel 6 beschriebene Symbolmaske wird
aufgerufen. Mit dieser Maske können Symbole in die Darstellung eingefügt
werden. |
Menü Dokumente
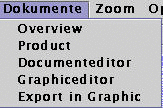
Overview
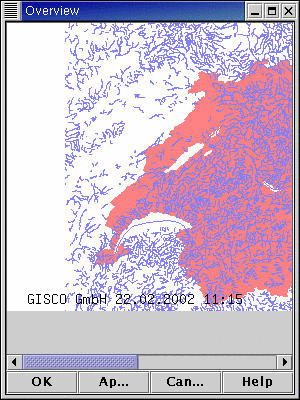 |
Die im Viewbereich dargestellten Informationen
werden in einem separaten Bild dargestellt, um neu gewonnen Informationen
mit den zuvor gespeicherten Daten zu vergleichen. |
Dokumenteneditor HTML
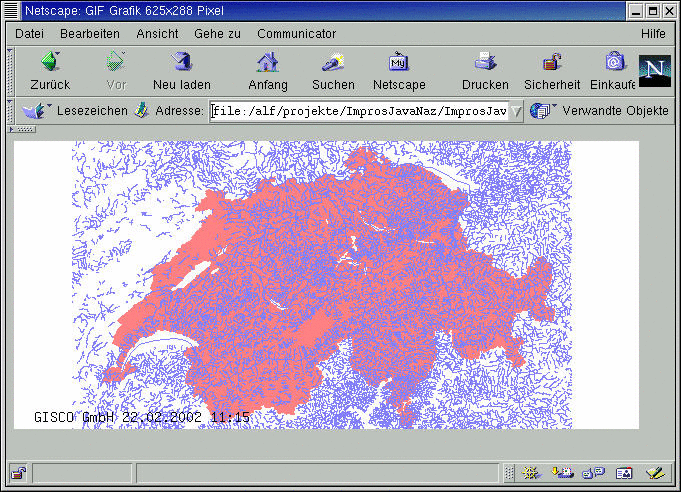 |
Öffnet die Exportfunktion zum HTML-Browser (Netscape). Diese Funktion
ermöglicht es, den View-Bereich von LIMAS als HTML-File zu exportieren
und z. B. als Bericht mit dem Browser-Editor weiter zu bearbeiten und via
Internet zu versenden. |
Dokumenteneditor
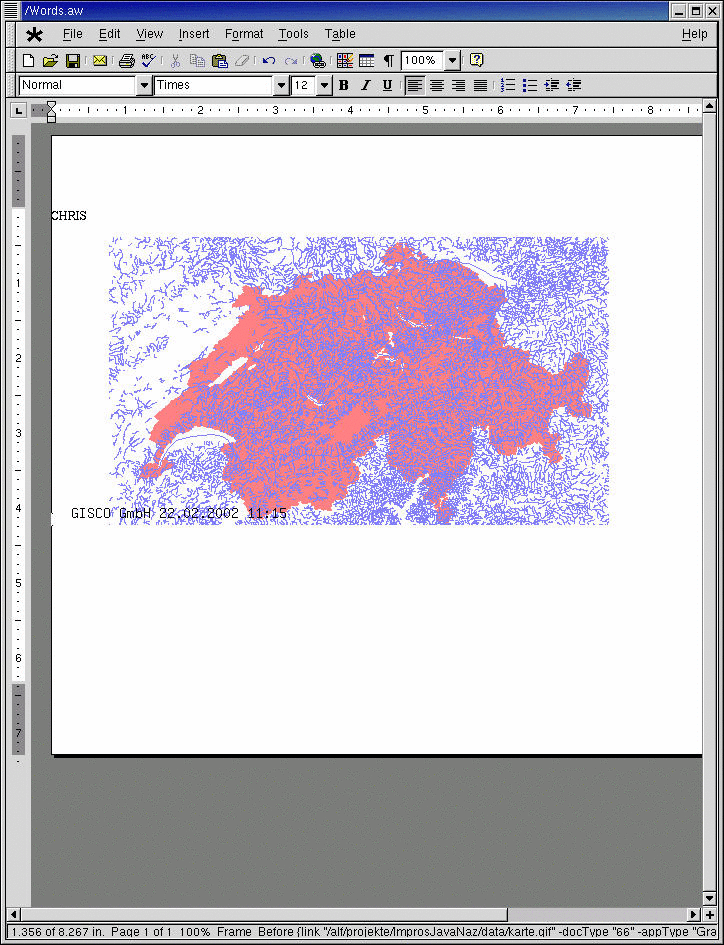 |
Öffnet die Exportfunktion nach Applix-Words.
Diese Funktion ermöglicht es, den View-Bereich von LIMAS nach Applix-Words
zu exportieren und z. B. als Bericht mit der vollen Applix-Funktionalität
weiter zu verarbeiten. |
Graphikeditor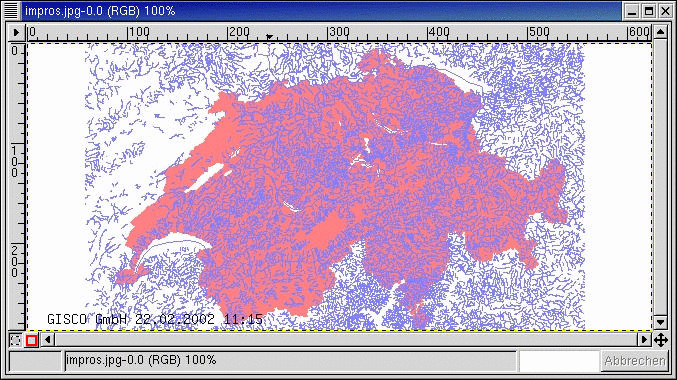 |
Öffnet die Exportfunktion nach Applix-Graphics
oder einem anderen Graphikpaket. Diese Funktion ermöglicht es, den
View-Bereich von LIMAS in ein anderes Graphikprogramm zu exportieren. Hier
steht die volle Zeichenfunktionalität des gewählten Graphikprogramms
zur Verfügung. |
Detaillierte Beschreibungen der Applixware-Programme entnehmen Sie
bitte der Dokumentation von Applix.
Menü Zoom
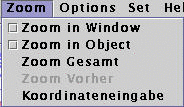
| Zoom-in Fenster |
Vergrößert den in einem Fenster definierten
Ausschnitt des View-Bereichs. Das Zoom-Fenster wird erzeugt indem die linke
Maustaste gedrückt wird und bei gedrückter Maustaste das gewünschte
Fenster aufgezogen wird. Nach Loslassen der Maustaste erscheint der Fensterausschnitt
vergrößert im gesamten View-Bereich. |
| Zoom-in Objekt |
Hierzu muss das Menü "Sensitiv auf" auf
Fläche eingestellt werden und der entsprechende Layer im Menü
"Auswählen von Ebenen" aktiviert sein. Das Anklicken eines Flächenobjektes
führt zur Vergrößerung dieses Objektes auf den gesamten
View-Bereich. |
| Zoom Gesamt |
Zeigt die gesamte Schweiz im View-Bereich. |
| Zoom vorher |
Stellt die zuvor eingestellte Ansicht wieder
her. |
Koordinateneingabe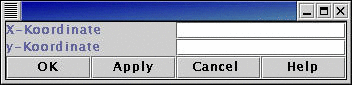 |
Mit der nebenstehenden Maske kann der Anwender
Koordinaten eingeben und das System wählt diese Koordinaten als neuen
Mittelpunkt der Darstellung. |
Menü Optionen
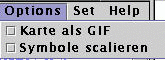
| Karte als GIF |
Mit dieser Option kann gewält werden, ob
der Client Texte und Symbole selbst darstellt oder ob alle Darstellung
vom Server vorgenommen werden. |
| Symbole scalieren |
Mit dieser Option kann gewählt werden,
ob die Symbole scaliert mit dem Maßstab werden sollen. |
Menü Set
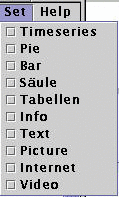
Dieses Menü dient der Voreinstellung des Verhaltens bei der Auswahl
von Symbolen oder Objekten. Die Funktion der Auswahl der Symbole oder Objekte
erfolgt durch das entsprechende Icon oder durch das Popupmenü mit
dem Menüpunkt "Symbole-Auswahl".
Die Verknüpfung der Symbole mit den Darstellungsfunktionen erfolgt
über die Kennung des Symboles, die mit dem Eigenschaftsfenster eingegebn
werden kann. Stehen im Home-Verzeichnis von LIMAS Files, die mit der entsprechenden
Kennung beginnen, so werden die den Dateiendugen zugeordneten Funktioenn
ausgeführt, wenn das Symbol ausgewählt wird. Lautet die Kennung
des Symboles z. B. "mst", so wird bei der Voreinstellung Internet, beim
Anklicken des Symboles mit dem Browser die Datei "mst.html" dargestellt.
Diese Vorgehensweise existiert auch für Tabellen, Texte, Bilder und
Videos.
Folgende Aktionen sind für Symbole definiert:
| Timeseries |
Zeitverlauf |
| Pie |
Tortendiagramm |
| Bar |
Balkendiagramm |
| Säule |
Säulendiagramm |
| Tabellen |
Tabellen |
| Info |
Informationen |
| Text |
Texte |
| Picture |
Bilder |
| Internet |
Internet |
| Video |
Video |
Das System kann schnell um weitere Darstellungsformen
erweitert werden. Die hier dargestellte Verknüpfungsmethode über
Files stellt nur eine von mehreren Möglichkeiten dar, um eine Verknüpfung
zu realisieren.
Menü Hilfe

| Hilfe |
Das Hilfe-System wird aufgerufen. |